Experiencing an offline printer can be frustrating, especially when you have urgent documents to print. This guide will help you understand why your Brother printer might be offline, provide fixes, and offer solutions if your Brother printer keeps going offline.
Understanding the "Brother Printer Offline" Issue
Why Is My Brother Printer Offline?
Several reasons might cause your Brother printer to show as offline:
- Connection Issues: Problems with your Wi-Fi or wired connection can disrupt communication between your printer and computer.
- Printer Settings: Incorrect settings in your computer or printer can lead to the offline status.
- Driver Issues: Outdated or corrupt printer drivers can cause connectivity issues.
- Paper Jams or Low Ink: Mechanical issues like paper jams or low ink levels can cause the printer to go offline.
- Software Conflicts: Conflicts with other software on your computer might interrupt the printer’s connection.

Fixing the "Brother Printer Offline" Issue
Step-by-Step Solutions
1. Check Printer Connections
Start by ensuring that your printer is properly connected:
- For Wi-Fi Connections: Verify that your printer is connected to the correct Wi-Fi network. Restart your router and printer to refresh the connection.
- For Wired Connections: Ensure that all cables are securely connected. If possible, try using a different USB port or cable.
2. Set Your Printer as the Default Printer
Sometimes, your computer might default to another printer. Here’s how to set your Brother printer as the default:
- Windows: Go to “Control Panel” > “Devices and Printers”. Right-click your Brother printer and select “Set as default printer”.
- Mac: Go to “System Preferences” > “Printers & Scanners”. Select your Brother printer and click “Set as Default”.
3. Clear the Print Queue
A stuck print job can cause your printer to go offline. Clear the print queue by following these steps:
- Windows: Open “Control Panel” > “Devices and Printers”. Right-click your Brother printer and select “See what’s printing”. Click “Printer” > “Cancel All Documents”.
- Mac: Open “System Preferences” > “Printers & Scanners”. Select your Brother printer, then click “Open Print Queue”. Cancel any pending print jobs.
4. Update or Reinstall Printer Drivers
Outdated or corrupt drivers can cause offline issues. Update or reinstall the drivers:
Windows:
- Visit the Brother support website and download the latest drivers for your printer model.
- Open “Device Manager”, find your printer, right-click it, and select “Update driver”.
- Follow the prompts to install the downloaded drivers.
Mac:
- Visit the Brother support website and download the latest drivers for your printer model.
- Open “System Preferences” > “Printers & Scanners”. Select your printer and click the “-” button to remove it.
- Click the “+” button to add your printer again, and follow the prompts to install the new drivers.
5. Check Printer Status
Ensure your printer is not set to “Use Printer Offline” mode:
- Windows: Open “Control Panel” > “Devices and Printers”. Right-click your Brother printer and uncheck “Use Printer Offline” if it is checked.
- Mac: This setting is typically not an issue on Mac, but ensure your printer is not paused. Open “System Preferences” > “Printers & Scanners”. Select your Brother printer and ensure it is not paused.
6. Restart the Print Spooler Service
The print spooler service manages print jobs. Restarting it can fix offline issues:
- Windows:
- Press
Win + R, type “services.msc”, and press Enter. - Find “Print Spooler”, right-click it, and select “Restart”.
- Press
7. Check for Paper Jams or Low Ink
Mechanical issues like paper jams or low ink levels can cause your printer to go offline:
- Open the printer cover and check for any paper jams. Remove any stuck paper carefully.
- Check the ink levels and replace any low or empty cartridges.
What to Do If Your Brother Printer Keeps Going Offline
If your Brother printer keeps going offline, consider the following advanced troubleshooting steps:
Network Stability
- Improve Wi-Fi Signal: Place your printer closer to the router or use a Wi-Fi extender.
- Use a Static IP Address: Assigning a static IP address to your printer can stabilize the connection. Access your router settings to assign a static IP to your printer.
Firewall and Security Software
Sometimes, firewall or security software can block the printer connection. Temporarily disable them to see if it resolves the issue. Ensure you re-enable your security software after testing.
Firmware Updates
Check if there are any firmware updates available for your Brother printer. Firmware updates can fix bugs and improve connectivity. Visit the Brother support website to download and install the latest firmware.
Professional Support
If you have tried all the above steps and your Brother printer keeps going offline, consider reaching out to Brother customer support. They can provide advanced troubleshooting and potentially identify hardware issues.
Conclusion
Dealing with a Brother printer offline issue can be challenging, but with the right approach, it can be resolved quickly. Understanding why your printer goes offline, applying the fixes, and taking preventative measures can ensure a smooth printing experience. Whether you are dealing with a one-time issue or a recurring problem, the steps outlined in this guide will help you get your Brother printer back online and keep it running efficiently.
For more detailed information and support, visit the Brother support website or consult your printer’s user manual. Happy printing!
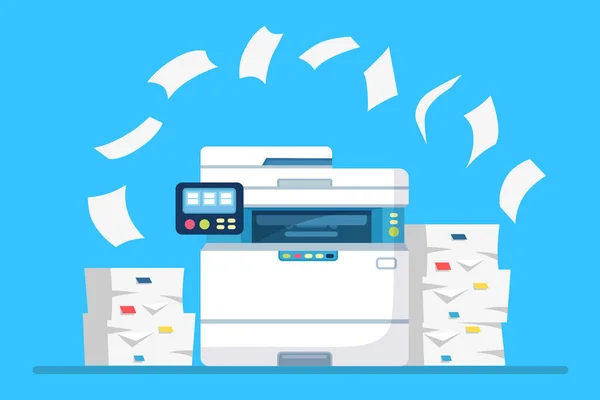
1 comment